-
Vista Software Explorer Filename카테고리 없음 2020. 3. 18. 23:35
2/21/2013 8:52:14 PMLaunching programs is one ofthe most fundamental operating system tasks, so it isn’t surprising thatWindows Vista offers an impressive number of ways to go about this:Use the Start menu—Click the Start button to open the Start menu. If you’ve used theprogram a lot, it should appear in the list of most frequently used(MFU) applications, so click its icon. Otherwise, click All Programs andthen open the menus until you see the program icon, and then click theicon.Double-click the executable file— Use Windows Explorer to find the application’s executable file, and then double-click that file.Double-click a shortcut— If a shortcut points to a program’s executable file, double-clicking the shortcut will launch the program.Double-click a document—If you can use the application to create documents, double-clicking oneof those documents should launch the program and load the documentautomatically.
(If the document was one of the last 15 that you used,select Start, My Recent Documents, and then click the document in thesubmenu that appears.)Use the Open With command—If double-clicking a document opens the file in the wrong application,right-click the file and then click Open With.Insert a CD or DVD disc—Most CDs and DVDs support Windows Vista’s AutoPlay feature thatautomatically starts a default program when the disc is inserted. Theprogram that launches is determined by the contents of the Autorun.inf file in the disc’s root folder. Open the file in Notepad and look for the open value in the AutoRun section.Use the Run dialog box— SelectStart, All Program, Accessories, Run (or press Windows Logo+R) todisplay the Run dialog box. Use the Open text box to specify theapplication (click OK when you’re done).
TipOne of the most annoying interface changes inWindows Vista is the burying of the Run command in the Accessories menu.If you use Run frequently, you might want to restore it to its rightfulplace on the main Start menu. Here’s how: right-click the Start button,click Properties, and then click Customize. In the list of Start menuitem, scroll down to the Run Command check box and activate it. Click OKto make it so.If the application resides within the%SystemRoot% or%SystemRoot%System32 folder, within a folder listed as part of the PATHenvironment variable, or if it has an application-specific path in theRegistry, just type the primaryname of the executable file.For all other applications, enter the full pathname (drive, folder, and filename) for the executable file.Youcan also enter the full pathname of a document. If you want to open thedocument using a program other than the one associated with thedocument’s file type, precede the document pathname with theapplication’s pathname (separate the two paths with a space).Use the Task Scheduler—You can use the Task Scheduler to run programs automatically at a givendate and time, or on a regular schedule. Select Start, Control Panel,System and Maintenance, Scheduled Automated and Periodic Tasks.In addition to these methods, you can alsocontrol AutoRun behavior, set up the program to run automatically atstartup, use the Run As Administrator command, and create your ownapplication-specific paths. I discuss these methods in detail in thenext three sections.
Controlling AutoRun Behavior for ProgramsIf you prefer to have some control over whathappens when you insert a program’s CD or DVD, you can modify thedefault AutoRun behavior for programs. Follow these steps. Click Save.Launching Applications and Scripts at StartupIfyou have one or more programs that you use each day, or that you use assoon as Windows Vista starts, you can save yourself the hassle oflaunching these programs manually by getting Windows Vista to do it foryou automatically at startup.
Similarly, you can also get Windows Vistato automatically launch scripts or batch files at startup. You could setup a program or script for automatic startup launch using the Startupfolder, the Registry, and the Group Policy snap-in. Using the Startup FolderThe Startup folder is a regular file folder,but it has a special place in Windows Vista: You can get a program orscript to run automatically at startup by adding a shortcut for thatitem to the Startup folder. Note that the Startup folder appears twice in the Windows Vista interface:.Via the Start menu (click Start, All Programs, Startup).Via Windows Explorer as the following subfolder. TipYou can prevent the Startup items from runningby holding down the Shift key while Windows Vista loads (hold down theShift key after logging on).Using the RegistryThe Startup folder method has two drawbacks:Users can easily delete shortcuts from their own Startup folders, andusers can bypass Startup items by holding down the Shift key whileWindows Vista loads.
To avoid both problems, you can use the RegistryEditor to define your startup items. Assuming that you’re logged in asthe user you want to work with, the Registry offers two keys:HKCUSoftwareMicrosoftWindowsCurrentVersionRun— The values in this key run automatically each time the user logs on.HKCUSoftwareMicrosoftWindowsCurrentVersionRunOnce—The values in this key run only the next time the user logs on, and arethen deleted from the key. (This key might not be present in yourRegistry. In that case, you need to add this key yourself.)If you want an item to run at startup no matter who logs on, use the following keys:HKLMSoftwareMicrosoftWindowsCurrentVersionRun— The values in this key run automatically each time any user logs on.HKLMSoftwareMicrosoftWindowsCurrentVersionRunOnce—The values in this key run only the next time any user logs on, and arethen deleted from the key. Don’t confuse this key with the RunOnceEx key. RunOnceEx is an extended version of RunOncethat’s used by developers to create more robust startup items thatinclude features such as error handling and improved performance.To create a startup item, add a string value tothe appropriate key, give it whatever name you like, and then set itsvalue to the full pathname of the executable file or script file thatyou want to launch at startup.
TipIf the program is in the%SystemRoot%folder, you can get away with entering only the name of the executablefile. In addition, if the program you want to run at startup is capableof running in the background, you can load it in this mode by appending /background after the pathname.Using Group PoliciesIf you prefer not to edit the Registrydirectly, or if you want to place a GUI between you and the Registry,Vista Pro’s Group Policy snap-in can help. Note, however, that Group Policy doesn’t work directly withthe Run keys in the HKLM and HKCU hives. Instead, these are considered to be legacy keys, meaning that they’re mostly used by older programs. The new keys (new as of Windows 2000, that is) are the following. HKLMSoftwareMicrosoftWindowsCurrentVersionRunOnceHKLMSoftwareMicrosoftWindowsCurrentVersionpoliciesExplorerRunHKLMSoftwareMicrosoftWindowsCurrentVersionRunHKCUSoftwareMicrosoftWindowsCurrentVersionPoliciesExplorerRunHKCUSoftwareMicrosoftWindowsCurrentVersionRunOnceStartup folder (all users)Startup folder (current user)Adding Programs to the Run KeysAs mentioned, you can either add values tothese keys via the Registry Editor or you can use the Group Policysnap-in.
To open the Group Policy window in Windows Vista Professional,select Start, Run, type gpedit.msc, and then click OK. In the Group Policy window, you have two choices:.To work with startup programs for allusers, select Computer Configuration, Administrative Templates, System,Logon. The items here will affect the Registry keys in the HKLM (all users) Registry hive.Towork with startup programs for the current user, select UserConfiguration, Administrative Templates, System, Logon.
The items herewill affect the Registry keys in the HKCU (current user) hive.Either way you’ll see at least the following three items:Run These Programs at User Logon— Use this item to add or remove startup programs using the PoliciesExplorerRunkeys in the Registry. To add a program, double-click the item, selectthe Enabled option, and then click Show. In the Show Contents dialogbox, click Add, enter the full pathname of the program or script youwant to run at startup, and then click OK.Do Not Process the Run Once List— Use this item to toggle whether Windows Vista processes the RunOnceRegistry keys (discussed in the previous section). Double-click thisitem and then activate the Enabled option to put this policy intoeffect; that is, programs listed in the RunOnce key are not launched at startup.Do Not Process the Legacy Run List— Use this item to toggle whether Windows Vista processes the legacy Runkeys. Double-click this item and then activate the Enabled option toput this policy into effect; that is, programs listed in the legacy Runkey are not launched at startup. Specifying Startup and Logon ScriptsYou also can use the Group Policy snap-in to specify script files to run at startup.
You can specify script files at two places:.Computer Configuration, WindowsSettings, Scripts (Startup/Shutdown)—Use the Startup item to specify oneor more script files to run each time the computer starts (and beforethe user logs on). Note that if you specify two or more scripts, WindowsVista runs them synchronously.
That is, Windows Vista runs the firstscript, waits for it to finish, runs the second script, waits for it tofinish, and so on.User Configuration,Windows Settings, Scripts (Logon/Logoff)—Use the Logon item to specifyone or more script files to run each time any user logs on. Logonscripts are run asynchronously.Finally, note that Windows Vista has policiesdictating how these scripts run.
For example, you can see the startupscript policies by selecting Computer Configuration, AdministrativeTemplates, System, Scripts. Three items affect startup scripts:Run Logon Scripts Synchronously— If you enable this item, Windows Vista will run the logon scripts one at a time.Run Startup Scripts Asynchronously— If you enable this item, Windows Vista will run the startup scripts at the same time.Run Startup Scripts Visible— If you enable this item, Windows Vista will make the startup script commands visible to the user in a command window.Forlogon scripts, a similar set of policies appears in the UserConfiguration, Administrative Templates, System, Scripts section. CautionLogon scripts are supposed to execute beforethe Windows Vista interface is displayed to the user.
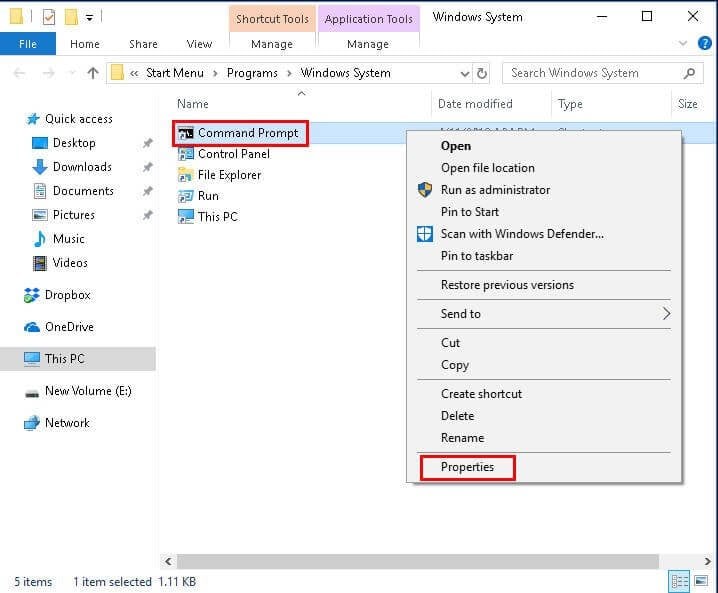
However, WindowsVista’s improved logon can interfere with that by displaying theinterface before all the scripts are done. Windows Vista runs both thecomputer logon scripts and the user logon scripts asynchronously, whichgreatly speeds up the logon time because no script has to wait foranother to finish.To prevent this, select ComputerConfiguration, Administrative Templates, System, Logon and enable theAlways Wait for the Network at Computer Startup and Logon setting.Using the Task SchedulerYet another way to set up a program or script to run at startup is to use the Task Scheduler.
Here are the steps to follow. Click OK.Running a Program with the Administrator AccountWindowsVista’s User Account Control feature requires credentials from you whenyou attempt to run certain programs. This is not always the case,however. For example, if you start a command prompt session and attempt to redirect the output of a DIR command to a file in the root (as described earlier), the command will fail with an Access is denied error. Vista doesn’t prompt you for credentials, it just aborts the operation.To work around this problem, right-click theprogram you want to run and then click Run As Administrator. Enter yourcredentials and Windows Vista starts the program with the privileges ofthe Administrator account, which allows you to do anything you want.
TipIn some cases, you might be able to set thingsup to always run a program under the Administrator account. Create ashortcut to the executable file, right-click the shortcut, and thenclick Properties. In the Compatibility tab, activate the Run ThisProgram As an Administrator check box. Click OK.It’s worth noting here that if you need to run a program as a specific user, you can use the RUNAS command-line tool. You use RUNASat the command prompt to specify the username, and Windows Vista thenprompts you to enter the user’s password. Here’s the basic syntax (type RUNAS /? For the complete list of switches).
RUNAS /user: domain user program/user: domainuserThe user name under which you want the program to run. Replace domain with either the computer name (for a standalone or workgroup machine) or the domain name.programThefull pathname and filename of the application. You need only use thefile’s primary name if the application resides within the currentfolder, the%SystemRoot% folder, the%SystemRoot%System32 folder, or a folder in the PATH variable.Creating Application-Specific PathsEarlier I told you about application-specificpaths, which enable you to launch almost any 32-bit application simplyby typing the name of its executable file, either in the Run dialog boxor at the command prompt.
Windows Explorer In Windows 10
You don’t need to spell out the completepathname. HKLMSoftwareMicrosoftWindowsCurrentVersionApp PathsThe App Paths key has subkeys for each installed 32-bit application.
Each of these subkeys has one or both of the following settings:Default— This setting spells out the path to the application’s executable file. All the App Paths subkeys have this setting.Path—This setting specifies one or more folders that contain files needed bythe application.
Windows Vista Software Explorer
An application first looks for its files in the samefolder as its executable file. If it can’t find what it needs there, itchecks the folder or folders listed in the Path setting. Not all App Paths subkeys use this setting.To create an application-specific path, select the App Paths key,create a new subkey, and assign it the name of the application’sexecutable file. For example, if the program’s executable filename is OLDAPP.EXE, name the new subkey OLDAPP.EXE.
For this new subkey, change the Default setting to the full pathname of the executable file. TipYou don’t have to give the new App Paths subkey the name of the executable file. You can use any name you like as long as it ends with.exe and doesn’t conflict with the name of an existing subkey.Why does it have to end with.exe?Unless you specify otherwise, Windows Vista assumes that anything youenter in the Run dialog box or at the command prompt ends with.exe.
Therefore, by ending the subkey with.exe, you need to type only the subkey’s primary name. For example, if you name your new subkey OLDAPP.EXE, you can run the program by typing oldapp in the Run dialog box or at the command prompt.You create document-specific paths the same way.(However, the document’s file type must be registered with WindowsVista.) In that case, though, the Default setting takes on the fullpathname of the document. Again, if you want to load the document justby typing its primary name, make sure that the new App Paths subkey uses the.exe extension. Controlling Startup Programs with Windows DefenderFor our purposes, Windows Defender comes with a feature called SoftwareExplorer that enables you to view information about four types ofprograms: startup programs, currently running programs, networkconnected programs, and Winsock service providers. For the startupprograms, you can use Software Explorer to either temporarily disable aprogram from running at startup, or you can remove it altogether fromwhatever startup nook it resides in (the Startup folder, a Registry key,and so on).
Components Of Windows Explorer
Here are the steps to follow.