-
Cool Tv Guide Icons For Mac카테고리 없음 2020. 3. 11. 07:45
2:40 The latest generation of the has a lot to offer that its predecessors don't. It's a casual gaming device, has useful apps like weather or news services and even comes with Siri baked in to help you find what you're looking for faster. And unlike before, there are. It's easy to nail down the basics with Apple TV. But there are countless features, tricks and that aren't immediately apparent to first time users or those who don't dive too deep into settings. Here are 20 tips and tricks to help you master the Apple TV. Rename your Apple TV Taylor Martin/CNET If you have more than one Apple TV in your house, you can easily rename them to better tell them apart.
Go to Settings General About Name and choose one of the preset names, such as Living Room, Bedroom or Office. If you don't like any of those, you can select Custom Name at the bottom and set your own. This will help you determine which Apple TV you're streaming or mirroring content to. Force a reboot using the remote When your Apple TV is acting wonky or an application isn't working correctly, you can navigate through the settings menu to reboot. Or you can simply hold the Home + Menu buttons until you see the front status light on the Apple TV start rapidly blinking.
When you release the buttons, it will force a reboot. Put Apple TV to sleep Apple TV will automatically go to sleep after a set amount of time. This can be customized at Settings General Sleep After. However, if you want to manually put Apple TV to sleep, long press the Home button and select Sleep. Pressing any button the remote will wake up Apple TV again. Quickly move apps into folders Taylor Martin/CNET If you have a lot of apps installed on your Apple TV, you can organize them into folders.
Just like in, you long press on the icon and drag it over another app icon to create a folder. If you're adding an app to an existing folder, you can drag and drop it into the folder, which can sometimes be unwieldy with the Apple TV remote. An easier way to do this is to long press on the icon and press the Play/Pause button and select Move to folder name to quickly drop it into any folder. Customize the screensaver The new Apple TV aerial screensavers look incredible.
They bring beautiful cityscapes and other scenery into your living room in the form of high resolution video. But if those aren't your speed, you can change the screensaver and how often they update. Go to Settings General Screensaver and select Apple Photos, My Photos, Home Sharing or My Music.
Each selection comes with different settings to tweak, such as the transition between photos or how often new Aerial screensavers are downloaded. 2:27 Scrub faster with Siri You can click on either side of the touchpad on the new Siri remote to skip forward or backwards 10 seconds at a time.
If you click to pause, you can scrub even faster by sliding left or right on the trackpad. To jump ahead or back a specific amount of time, you can just ask Siri. Say, 'Jump back 5 minutes' or 'Skip ahead 10 minutes.' Another way to delete apps Taylor Martin/CNET If you'd like to declutter your Apple TV home screen by deleting apps you no longer use, long press on an icon, press the Play/Pause button, select Delete and confirm your selection. A faster way to quickly delete multiple applications is to go to Settings General Manage Storage and click the trash can icons to the right of the apps you want to uninstall.
2:27 Extra Menu button functions The Menu button does more than take you to the previous page. If you double-click it, the screensaver will start. Triple-clicking the Menu button will activate your Accessibility Shortcuts, such as Closed Captioning, Voice Over or Zoom. If you have more than one enabled, the triple-press will ask which shortcut you want to toggle.
Get to the app switcher I spent weeks with my Apple TV before I even realized there is an App Switcher, a la iOS. To get to it, double-press the Home button. Swiping left and right will scroll you through a chronological list of your most recent apps. Swiping up when stopped on an application preview will close that app.
Install apps automatically Just like when you install an app on your iPhone and it's automatically installed on your iPad, you can have apps automatically download to your Apple TV, so long as there is an Apple TV component to the app. To enable the feature, go to Settings Apps and click on Automatically install apps to toggle it on.` Press Play/Pause while typing to shift The on-screen keyboard isn't the greatest, but if you choose to use it, knowing that the Play/Pause button works as a shift or caps lock will save you from having to manually switch from uppercase to lowercase on-screen. This can save quite a bit of effort when entering passwords. Also, while it's not an official shortcut, if you need to delete everything you've typed in a search bar or text field, rather than swiping all the way to the right and long-pressing on the on-screen delete key, just quickly tap the Siri button.
Queuing up Siri will delete any text you've entered to make way for dictation input, but if you tap the button fast enough, it won't have time to hear any input and acts as a quick delete key. Add a keyboard or gamepad Jason Cipriani/CNET To save yourself even more trouble when searching or typing any amount of text on Apple TV,.
Put your keyboard into pairing mode and go to Settings Remotes and Devices Bluetooth. Select your keyboard from the Other Devices section and follow the on-screen prompts. You can also connect gamepads to your Apple TV to use it as a lightweight game console. The gamepad must be Bluetooth-enabled and MFi certified. Pair Bluetooth headphones Under the same Bluetooth menu, you can also pair Bluetooth headphones for late night television binges while your cohabitants sleep. I've also found this helpful when a TV show or movie has unusual or poor sound leveling.
You can use the Reduce Loud Sounds option, but listening through headphones seems to work better. Use your iPhone as a remote.
Screenshot by Jason Cipriani/CNET Apple recently updated the. Just download the app, connect your phone to the same network as the TV, add as many Apple TVs as you have in your home and use the iPhone to control them. With the latest update, you can also queue Siri from the iPhone, which was not previously possible. With this app installed, you can also use the up to two iPhones as gamepads in any game that supports it. Use an Apple Watch as a remote If you have the Apple TV Remote app installed on your iPhone, it should also install on your.
When you open the Remote app on your Apple Watch, you can add your Apple TVs and begin controlling them from your wrist. Swiping any direction on the watch works like the touchpad on the remote, as does tapping it. There's a Menu button and Play/Pause, but no Home button. Stream any audio to your entertainment system While there is no official support for apps like Spotify or Google Play Music on Apple TV, you can still stream your favorite app through your entertainment system using AirPlay and an Apple TV. Open your music streaming or podcast catcher of choice, begin playing audio and look for the AirPlay or Cast icon within the app. If you don't see it, you can try swiping up from the bottom of the iPhone screen and turning on AirPlay from Control Center. Select your Apple TV and stream your music through your television or surround sound.
Control your smart home If you have HomeKit-compatible smart home devices, you can use your them using Siri on another iOS device. However, a recent TVOS update added the ability to directly control your HomeKit devices using the Siri remote for Apple TV. If you are signed into the same iCloud account on the Apple TV and your iPhone, the Apple TV will set itself up as a HomeKit hub. To make sure it's setup correctly, go to Settings Accounts iCloud. A menu item called HOMEKIT will be there, and the name of your home should be listed as Connected. Using the Siri remote, you can control your smart home devices using your voice. And if you're away from home, you can use Siri on a connected iPhone or iPad and the Apple TV will control the smart home devices remotely.
Ask Siri what to watch Taylor Martin/CNET If you're not sure what you should watch when you first sit down, just press the Siri button and say, 'What should I watch?' Siri will give you a selection of what's new and popular. You can also say, 'Show me popular movies' or 'What shows are trending right now?' Single sign-on Apple TV now offers in the Settings app. When you sign into your television provider in Apple TV settings and you will automatically be logged into any streaming apps that also support the feature, like A&E, ESPN or FXNOW. This means you will no longer need to go through the laborious process of logging into each streaming app individually.
At the time of this writing, the supported television providers are:. Cable ONE. CenturyLink Prism. DIRECTV. Dish. GVTC. GTA.
Hawaiian Telcom. Hotwire. MetroCast. Service Electric. Sling TV Jump to live TV Applications that support live streaming of current broadcasts now let you quickly jump to the live feed without having to dig around through the menu. Just hold the Siri button and say something like, 'Watch CBS' or 'Watch ESPN.' Currently, the apps that work with this command are:.
ABC News. CBS. CBS News. CNN Go.
Cooking Channel. Disney Channel. Disney Jr. Disney XD. DIY. ESPN.
Food Network. FXNOW. HGTV. TBS.
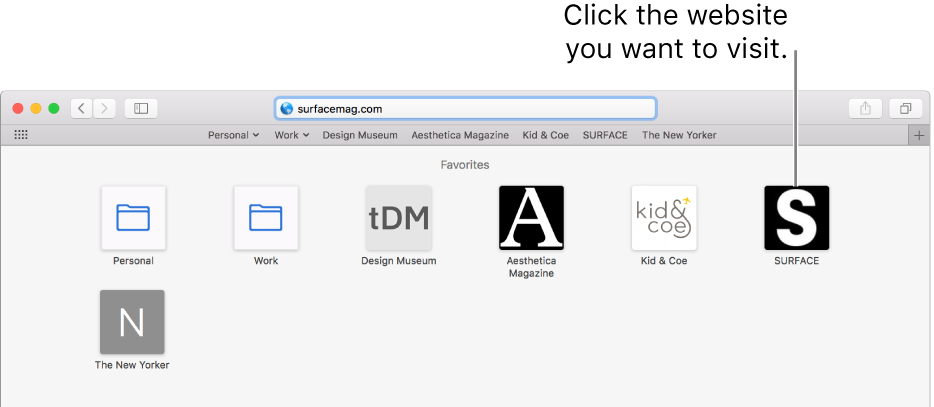
TNT. Travel Channel 'What did he just say?' This is easily one of the most useful commands for the Apple TV. If you're watching television or a movie and you can't understand what a character said, you can hold the Siri button and ask, 'What did he just say?'
The video will rewind to a point before the last person started speaking and Closed Captioning will be temporarily turned on so you can not only hear it again, you can also read what they said. Follow your favorite shows Taylor Martin/CNET With the most recent update, Apple rolled out the new, which acts like a TV guide for all your favorite streaming apps (sans Netflix) on Apple TV. When you login to your TV provider, any compatible streaming apps that will sign you in. And the TV app will begin tracking the shows you watch automatically under the Up Next section in Watch Now. As new episodes are available to watch, they will jump to the front of the queue.
Revert to the old remote settings With the official TV app came new remote functionality. Pressing the TV or Home button will take you back to the Watch Now section of the TV app, not the home screen. If you want to revert to the old remote function, go to Settings Remotes and Devices and click to switch between returning to the home screen or the TV app. Enable Family Sharing If you enable Family Sharing on your iCloud account and login to your Apple TV with that account, everyone's purchased content can be shared on a single Apple TV. Your past purchases will appear under the Purchased tab in the App Store, iTunes Movies and TV Shows apps.
To access another user's purchased content, go to the Purchased tab, select Family Sharing and click on a users photo. In order to access another user's music, you will need to go to Settings Accounts iTunes and App Store and switch accounts there. Capture the screen Taylor Martin/CNET As long as content isn't playing, you can record the screen of your Apple TV using a USB-C cable and Quicktime on a Mac. Connect the USB-C cable to the back of your Apple TV and the other end into a port on your Mac. Open Quicktime and go to File New Movie Recording.
In the window that appears, click the downward facing arrow button beside the record button and select your Apple TV from the dropdown menu. The live preview of your Apple TV's screen will appear on your Mac.
Just press the record button to start capturing the screen. Use your iPhone or iPad to enter text You may have noticed that after a recent update, scrolling onto a text input field on the Apple TV will trigger a notification on nearby iOS devices. This is called Apple Remote Keyboard and works with iOS devices and Apple TVs signed into the same Apple IDs, so long as Bluetooth and Wi-Fi are toggled on.
I watch a lot of TV – almost certainly too much TV. Years ago I used to keep track of the TV shows I watched mentally and through a TV guide from the Saturday newspaper. But as I started to watch more TV it became harder to keep track of when shows air. Fortunately, I started to use iPhone TV tracker apps, which make it effortless to keep track of your favorite TV shows. I’ve probably used 4 or 5 different apps for a solid period of time, and this February I switched to what I think is the latest and greatest TV tracker app:, which officially launches today in the App Store. I had briefly used the original iShows app, but I never permanently switched to it. Whilst the design was quite good, it had this very odd layout that which (as petty as it sounds) I couldn’t get over.
Somewhat embarrassingly the other issue I encountered was that I never discovered some of the gestures, without which the app was a lot harder to use. Some of those gestures persist in iShows 2, and I’ll discuss them shortly. Prior to switching to iShows 2 whilst it was in beta, I had been using for around a year. It never looked quite as good as iShows or TeeVee 3 (another popular and very pretty app), but I preferred the way iTV Shows worked. I’m still a fan of iTV Shows, but I’ve been convinced (after months of use) that iShows 2 is the better option for me.
Core Functionality Active, Archived & Favorite Shows When you track a TV show in iShows it’ll start off being included in your active TV shows list. But you can also move shows to an Archive list and a Favorites list. At first I wasn’t sure about the utility of having these different lists, but I have since begun to use the Archive list for shows that I didn’t want to watch week to week but will watch in a few months when I’ve got some time to spare. By placing them in the Archive list, your Active list isn’t clogged up with shows you don’t intend to watch for many more months and they won’t contribute to the iShows badge on your Home screen. I’m not using the Favorites list, but I can imagine others might get utility out of it. In particular, there is an option to only turn on notifications for favorite shows, so if you only want to be alerted to your absolute must-watch TV shows, that’s an option for you.
Mark as Watched This is perhaps the most important thing to learn about iShows: swipe left on a TV show to quickly mark an unwatched episode as watched. Swipe left on an unwatched episode and you'll mark it as watched If you’re first setting up iShows and need to mark a lot of episodes as watched, just tap the show, tap the list icon in the top-right corner (this takes you to the list of all episodes) and then tap the last watched episode. By tapping the last watched episode, this will automatically mark all previous episodes as watched so you don’t have to manually tap the dozens of other episodes as watched. This screen is also where you can mark episodes as unwatched if you accidentally marked an episode as watched too early. Notifications Naturally, iShows can also send notifications when a new episode airs. In the app’s options you can alter the time for when they are sent (fixed time or show time) and as mentioned, you can choose to only send notifications for favorite shows.
Just a heads up, because this might be a bit confusing, but you will also get notifications for shows that appear in your Archived list. The developers explain that a lot of people place shows that are on hiatus in their Archive list and if notifications weren’t sent, those users wouldn’t know when a show returns. This makes sense, but it would be nice if we had the option to disable it. Notification Center Widget iShows has a simple but useful Notification Center widget which can either display the upcoming episodes, or the pending shows that have unwatched episodes. My one gripe is that there is a fixed limit of 4 shows that will be displayed, even if you have 6 shows with pending unwatched episodes. Adding Shows (Discover) If you’re looking for some new TV shows to watch, iShows has you covered with its Discover section. You can access Discover by pressing the + button in the top-right corner of the screen.
When you are in Discover, the tab bar will be replaced with new buttons that take you to iShows Picks, Trending, Popular, Recommendations, Social (based on Trakt), and Search. There’s not much to say: there’s a huge selection of TV shows that are featured in the various sections so you’re bound to find something new that you’ll like. Three of the Discover pages: Trending, iShows Picks, and Popular Episode and Show Details If you’re on the shows list and you tap on a TV show, you’ll be taken to a page which gives you details about the relevant episode. If you want to see information about other episodes you just need to tap the list icon in the top-right corner. If you want information about the show, pull down on the text.
Similarly, if you’re in the Discover section, tapping a show will give you an overview of the series. Tapping the list icon in the top-right corner will bring up the episode list where you can also read about individual episodes. TV Show Details page, Episode List page, and Episode Details page iPad App For those of you who would prefer to have a TV tracker on the iPad, you’ll be glad to know that iShows 2 supports the device. You may be less pleased to discover that it is virtually identical to the iPhone app, just expanded to fill the larger screen.
But this is okay to me, because most of my time in iShows is on the main screen which is just a wall of TV show art, which looks amazing. However, what is frustrating is that the iPad app is portrait-only. As someone who uses the iPad in landscape most of the time, this was frustrating. The developers say that this is a temporary problem, but adding landscape is not a high priority at the moment. The portrait-only iPad app is pretty much just a scaled-up version of the iPhone app, and that's mostly okay, I think. Watch App There isn’t one yet.
The developers say that they plan to have one by the end of the year. Sync There’s no way around this but iShows sync can be frustrating to set up, and it is a mixed bag. Sync in iShows is powered by Trakt.tv and the developers of iShows, the essence of which can be stated as follows: Remember the following two rules for a happy sync experience: The first iShows sync rule: In order to sync a TV show accross devices, you must explictly add that TV show to iShows in every iOS device you plan on using. The second iShows sync rule: You need a Trakt.tv account. That first rule is really quite frustrating, because you have to consciously remember to add a new TV show to both your iPhone and iPad.
This is one of the reasons that I don’t plan on using the iShows iPad app in the future – it’s just too much hassle. The other point to note is that if you use iShows, you really should set up a Trakt.tv account and sign into it straight away, that’s because if you later decide to turn sync on, you’ll lose all your local watched states: Remember! The first time you connect your Trakt.tv account you will lose all your local watched state and it will be replaced with the information coming from Trakt.tv. Don’t worry, that will only be the first time and you will benefit from all the social features Trakt.tv will bring into iShows. It’s a pity that iShows doesn’t sync new shows that have been added to a new device, but it will sync shows that you mark as archived or favorited.

And in my experience the syncing of watched states has been flawless. Customize Everything I may have buried the lede a bit, but one of the best and most unique aspects of iShows is the amazing degree to which you can customize the look of the app. Let’s run down the different ways you can customize the look of iShows:. Choose between a poster or fanart layout. Choose between normal or condensed layout. Choose a theme: iShows, Game of Thrones, The Walking Dead, or Breaking Bad.
If you choose the iShows theme you have the further options of choosing light/dark mode, a choice of 6 colors and the option to use a tinted background. Now my maths is a bit rusty, but I think those options add up to mean that there are 108 different variations to the look and style of iShows. To give you a little taste of the extent of iShows customizability, we’ve built a small HTML5 demo of about half of the options that you are given in the iShows app. For example, this demo only includes the Poster layout, it doesn’t include the Fan Art layout, nor does it show the Premium themes (discussed later). Finally, it doesn’t look as quite as nice as the actual app, but it’s close.
Icons For Mac Download
Change the artwork for every show to completely change the look of iShows Gestures Cheat Sheet. Mark Episode as Watched: Swipe left on a show until a red tick appears. Change Show Artwork: Swipe right on a show until the gallery appears. Archive/Favorite/Delete Show: Tap and hold on the relevant show. Switch between Poster/Fanart Layout: With two fingers, swipe left or right on the shows list view.
Switch between Light/Dark Theme: With two fingers, swipe up or down anywhere in the app (note: not available with custom themes). Switch between Normal/Condensed View: With three fingers, swipe up or down on the shows list view. Turn Tinted Background On or Off: Long press with two fingers anywhere in the app Pricing Model iShows is free to download and try, but it’s really intended to be a paid app. You’ll be able to use iShows without restriction for up to four TV shows, but you’ll want to get the In-App Purchase that unlocks iShows to be used with unlimited TV shows for $3.99. Premium Themes In a clever move, the developers of iShows have decided to make some custom, premium themes which are also available for sale. At launch there are three premium themes (Kingslayer, Terminus and Albuquerque), inspired by popular TV shows, which are available for $0.99 each, or a package of all three for $1.99. You can demo them for one minute by selecting them in the Customization screen and I think they’re bound to be popular amongst a lot of iShows users.
The developers told me that if the premium themes do indeed turn out to be a hit, they will almost certainly make more premium themes in the future. The three premium themes available at launch (L-R): Albuquerque, Kingslayer and Terminus Conclusion iShows has accomplished something impressive by being able to give users significant amount of control over the look and style of the app, whilst still looking fantastic. I’ve used iShows’ customization options extensively over the past few months and no matter what combination of options I choose, I’ve yet to find one that looks bad.
In a sea of other iOS apps that are fixed in their design, it's refreshing to be able to use an app that doesn’t just reluctantly give users some options, but embraces the idea of customization in a tasteful way. Like any great app, there are still minor issues with iShows and features that have not yet been implemented that should be there. But there’s little doubt in my mind that iShows 2 is an extremely capable, beautifully designed and playful app that will be the perfect app for tracking TV shows for almost anyone. On the App Store.